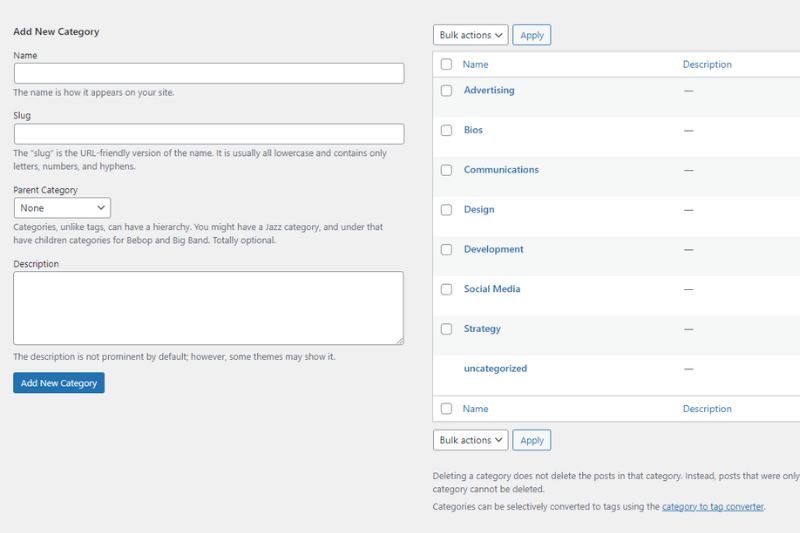WordPress makes editing the pages and content on your website extremely easy to do, but what about editing the menu and sidebar on your WordPress website? The good news is that WordPress makes editing your site’s navigation menu and sidebars very simple, as long as you know where to look, how these two aspects of a WordPress site work, and how to make changes to them.
Editing the WordPress Menu
The WordPress navigation menu is typically found on the header of your website’s front end and contains all the menu links to the different pages and posts your visitors use to navigate your website. This is often the first interaction a user has when they visit your website, so having an effective and easy-to-use navigation menu is extremely important to your website’s potential value to your visitors.
One important aspect of WordPress and its menu system that is useful to understand is that you can have pages or other content in the WordPress system that are not linked in your menu. Typically this would be for pages or posts that do not necessarily need to be part of the menu, for example, a form submission thank you page or a funnel landing page.
This is an important distinction to understand. In the same sense that you don’t have to add every page or post in the menu, the alternative is also true, just because you create a page or post in the backend doesn’t necessarily mean it will be shown in the WordPress menu until you add it to the menu using the instructions below.
To access and edit your WordPress menu, log in to the backend of your WordPress website, and in the left-hand navigation menu, go to “Appearance” and select the “Menu” sub-option. This will take you to the WordPress menu editor.
From here you can select which existing menu you would like to edit from the dropdown list to the right of the “Select a menu to edit” label. If you’d like to create a brand new menu, click on the “Create a new menu” link just to the right of the menu dropdown selector, and then give your new menu a name and save it.
Editing a menu in WordPress is relatively simple, you can select what menu item type you’d like to add from the options in the left-hand column, for example, Pages, Posts, or Custom Links are typically the most often used. Find the appropriate page or item you’d like to add to the menu and click the checkbox next to the item or items, then click the “Add to menu” button and these items will be added to the bottom of your existing menu.
Once your newly added menu items appear in the right-hand column, you can drag and drop them where you would like them to fall in the overall menu hierarchy. The topmost item is the first item in the menu and the bottommost is the last item in the menu.
You can also make a menu item a submenu item of a menu item by dragging it underneath that item until you see the indented outline. Indented items in the right-hand column are submenu items of the item directly above them.
At the very bottom of the WordPress menu editing window is the “Display Location” option, which allows you to assign your menu to different areas within your WordPress theme. For example, if your theme has a “Footer Menu” location specified, you could create a footer menu that shows specifically in that location and has different menu items than your header menu.
Finally, once you have made all the changes to the menu that you’d like, remember to click the blue “Save Menu” button in the lower right-hand corner of your screen to save your changes. Note: all changes made will not be saved to the site until you click the “Save Menu” button, so if you decide you don’t want to save your changes, simply navigate away from the menu editing window without clicking the blue “Save Menu” button.
Editing the WordPress Sidebar
If your WordPress website includes a sidebar, you will likely want to edit and make changes to it. WordPress uses “Widgets” to populate various areas of the WordPress website. Widgets are draggable pieces of content or functionality that go into a specific “Widget Area” or location on the website.
To edit WordPress widgets, sidebars included, visit your WordPress website’s backend and navigate to the “Appearance” option in the left-hand navigation area and select the “Widgets” submenu item.
This will take you to the WordPress widget editing window. From here you can add or remove WordPress widgets, or edit existing ones. In the widget editing window, the left-hand column displays all of the available widgets you can add, while the right-hand column displays all the available widget areas available in your particular theme.
To add a new widget, select it from the left-hand column and drag it into the widget area in the right-hand column you’d like to add it to. Widget areas have labels that give you a good idea of what they are. For example, your sidebar should be labeled with “sidebar” in the name of the widget area.
To edit an existing widget, click to expand it in the right-hand column, and you will see the various options for editing that particular widget. You can also delete a widget towards the bottom of the widget options.
Widgets function similarly to menu items, in that the topmost widget in a widget area is the first one displayed on the front end, and the bottommost widget is the last. You can also drag widgets around to change their order, or drag them to another widget area to assign them to a different location.
Supercharge Your WordPress Website Content
Using the information you’ve learned as a guide, you can edit your own WordPress menu and sidebar, but if you need a little assistance, or just want to take what you have already created to the next level, SharedTeams can help!
At SharedTEAMS, our web team puts a high priority on designing effective and usable WordPress websites. Let our team take the guesswork out of your website’s structure and content and help you build a solution that maximizes your impact.
Take a look at our membership packages or sign up today to take the first steps toward building an excellent website for your customers.